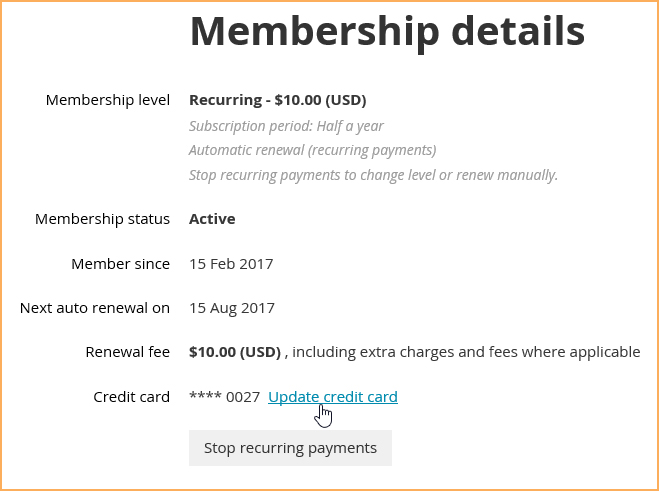TNC Website Guide
On the TNC website, you can sign up for events and view member-only content (if you have a membership). You may also perform self-service functions such as updating your profile, paying invoices, and renewing your membership. Use this guide to learn how to manage your account.
-
Logging InLogging In

-
Changing Your PasswordChanging Your Password

-
Setting Your Email PreferencesSetting Your Email Preferences

-
Setting your Newsletter PreferenceSetting your Newsletter Preference

-
Printing or Displaying (Smartphone) Your Membership CardPrinting or Displaying (Smartphone) Your Membership Card

-
Renewing Your MembershipRenewing Your Membership

-
Adding family members to your account (a bundle)Adding family members to your account (a bundle)

-
Changing Membership LevelChanging Membership Level

-
Viewing Invoices And Making PaymentsViewing Invoices And Making Payments

-
Changing credit card informationChanging credit card information

You will need to log in to your TNC account to access member-only pages or if you want to perform self-service functions such as changing your email preferences, renewing or upgrading your membership, or paying an invoice.
Note: New patrons are automatically logged in after supplying their email address when they apply for membership, register for an event, or make a donation.

-
Click the My Account link to open the login box at the top right corner of the website.

-
In the log in fields, please enter your TNC account credentials (your email and password).

-
Then click the Login button.

-
If you do not remember your password, click the Forgot password link next to the Login button. You can enter your email address to receive a reset password link via email.

-
When you first log in to TNC's website, you will be required to accept the terms of use before proceeding.

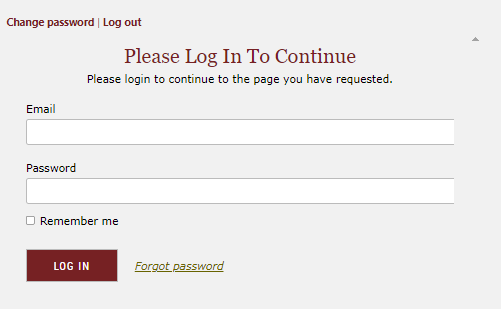
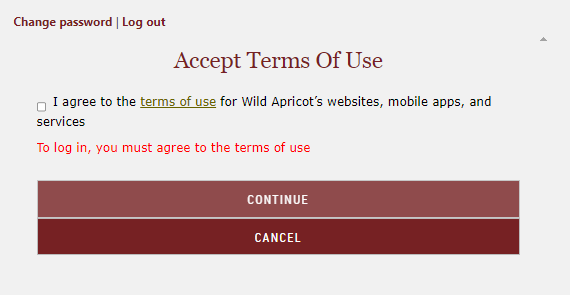
After you log in, a message may appear with buttons indicating if you have unpaid invoices or incomplete registrations, or are lapsed, overdue, or within a week of your membership renewal date.
All unpaid invoices can also be found under the Invoices and Payments section of you profile
You can click any of these links to resolve the corresponding issue.
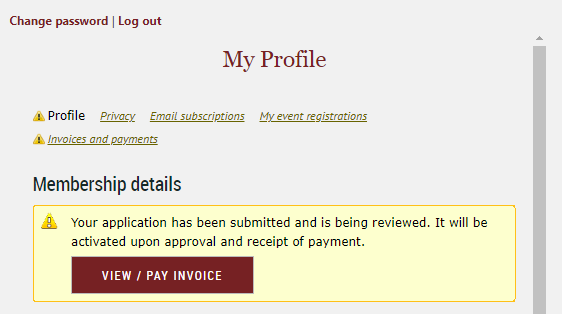
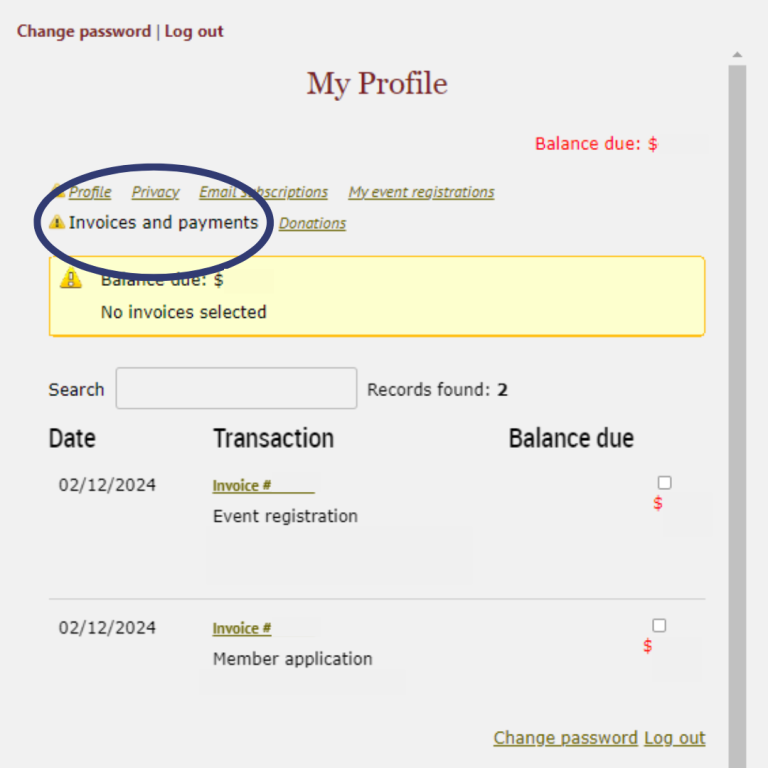
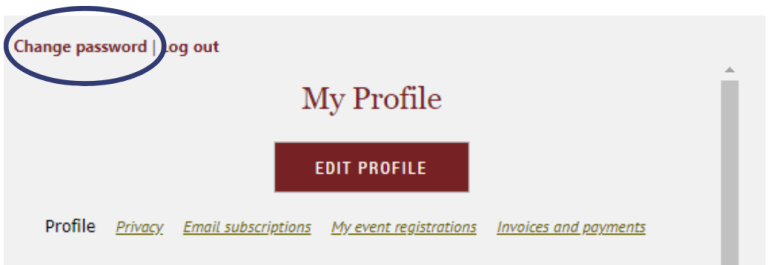
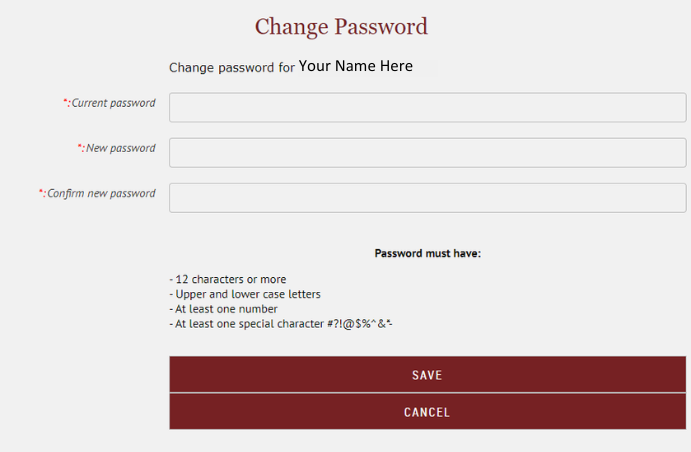
You can change your password by clicking the Change password link that appears above your account profile icon after you log into the site.
On the screen that appears, you enter your current password, the new password, and the new password again for confirmation.
-
Minimum of 12 characters

-
Must have a combination of upper and lower case letters

-
Must have at least one number

-
Must have at least one special character #?!@$%^&*-

You can change your email preferences from your account profile on our website. To view your account profile, log in and click View profile. The link will appear when you click on your name.
Click the Edit profile within your profile, then the Email subscriptions link.
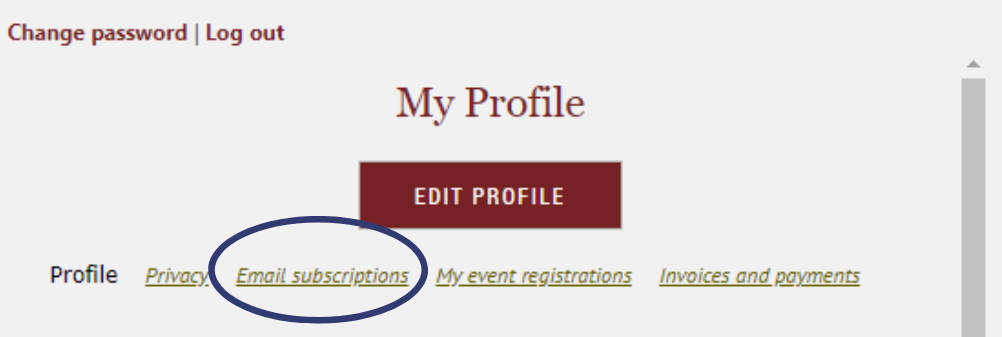
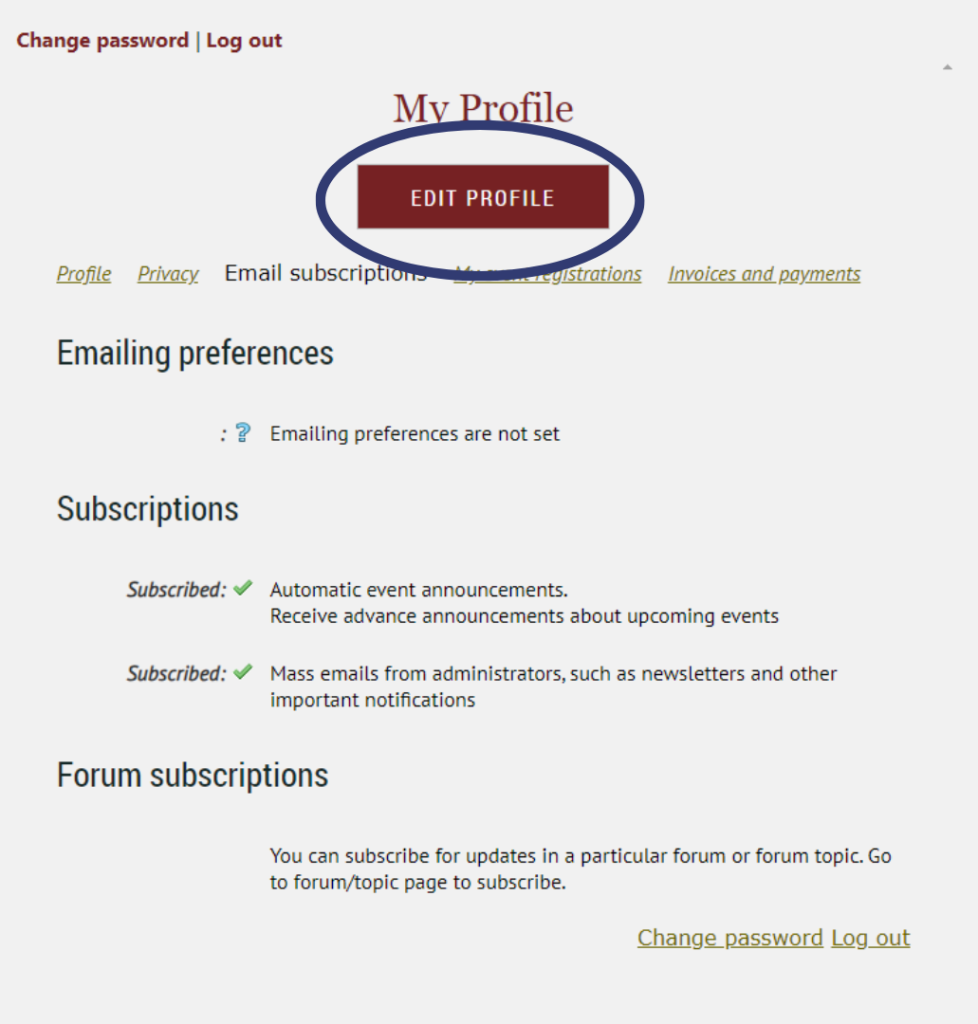
You can now modify the kinds of emails you want to receive.
There are three types of emails you can control:
Event announcements: Automatic event emails
such as event announcements (sent to people not yet registered) and event reminders (sent to registered attendees only).
Manual email blasts: Email blasts sent by Site
Administrators.
Forum subscriptions: If you have already subscribed to discussion forum updates (not currently active on our site).
When you first set up your account, you will have event notifications and email blasts turned on.
After you have made your choices, click Save.
Note: The email settings above do not affect other automatic emails such as membership renewal reminders and invoices/receipts. Only TNC Staff can disable those emails.
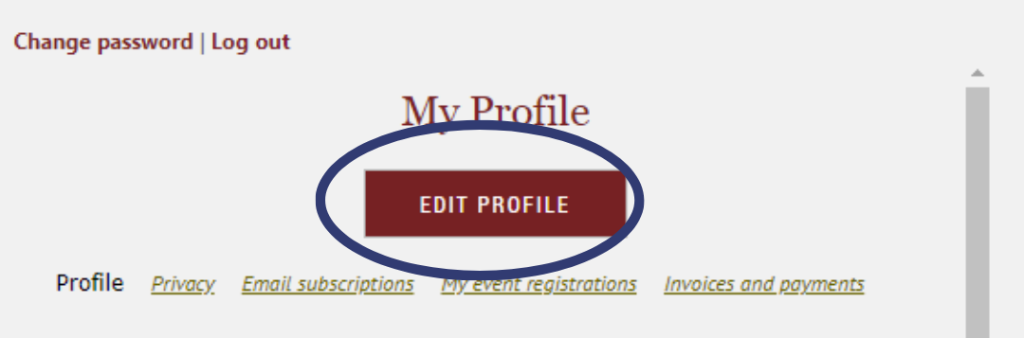
Members can choose to either receive their newsletter at their home address as a printed copy or receive an email with a link to the pdf flipbook version.
Many members may choose the electronic option to reduce their carbon footprint.
Once you have logged in navigate to your member profile. The link will appear by clicking on your name and then Profile.
Then Click the “Edit profile button”
Scroll down and select the appropriate radio button nest to “Newsletter Preference”:
Click the “Save” button to save your preference.
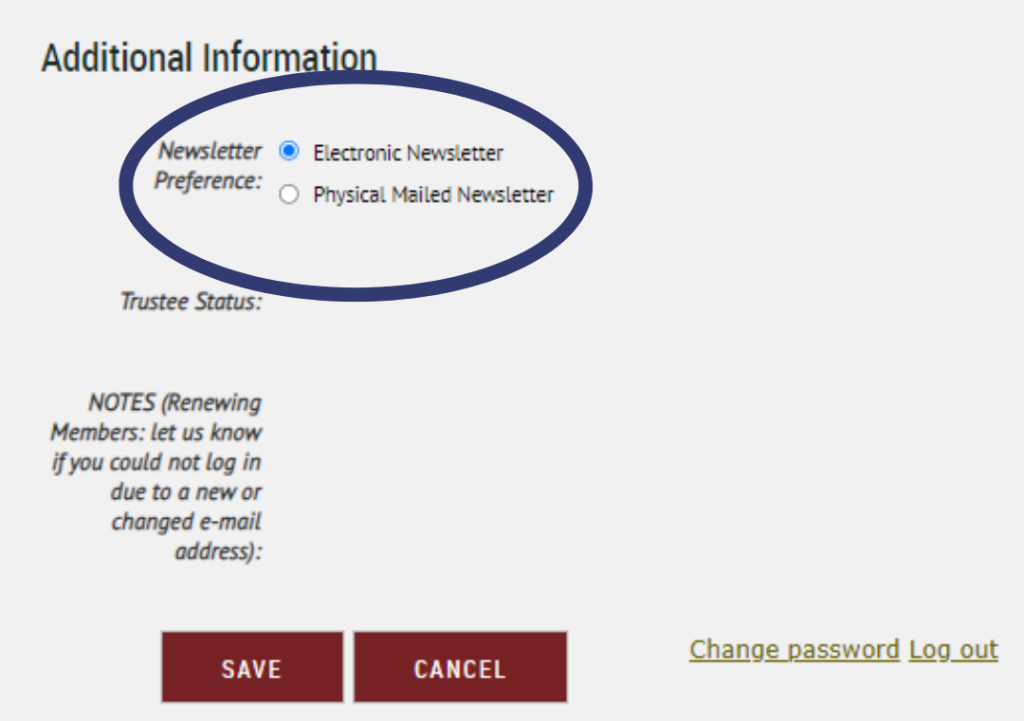
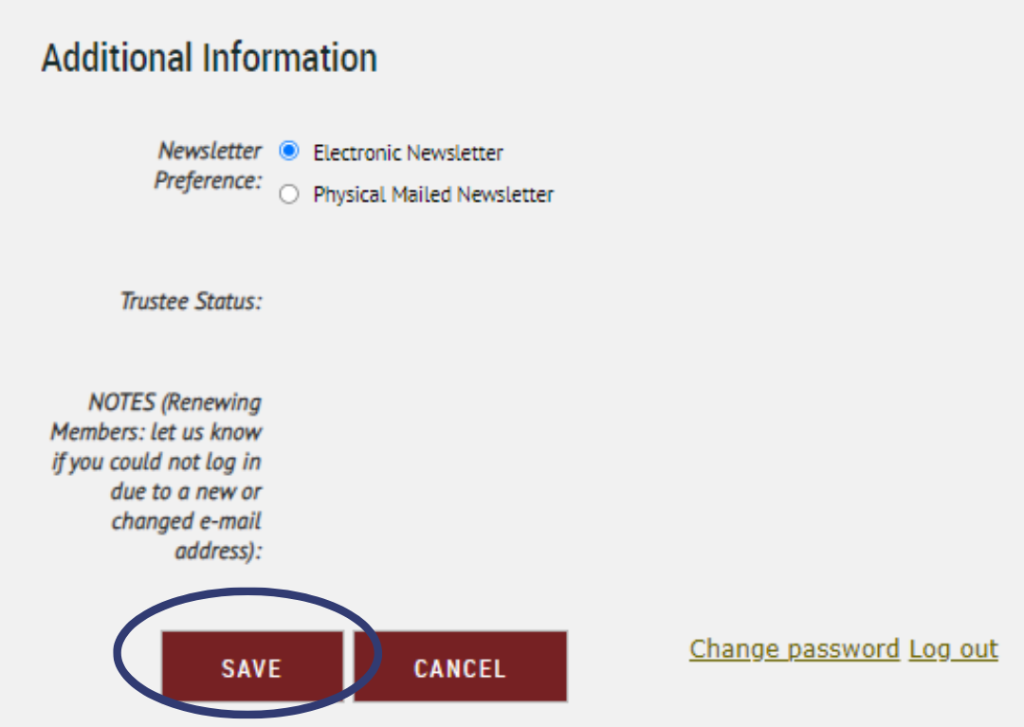
Only members can print or download membership cards. To print or download your personalized cards, log in to our site, then click your name to access your profile. and then click “View profile”.
The card will appear under the Membership details heading on their profile with all their membership details filled in.
From here, you can download their membership card as an image optimized for display on smartphones, or as a printable PDF.
Downloading the card as a PDF allows you to print the design directly onto cardstock then cut out the card along the cropmarks that appear on the page. You should make sure you set the scaling to 100% before printing.
The size of the membership cards are 88.9 x 50.8 mm or 3.5 x 2 inches when printed at 300 dpi (1050 x 600 pixels).
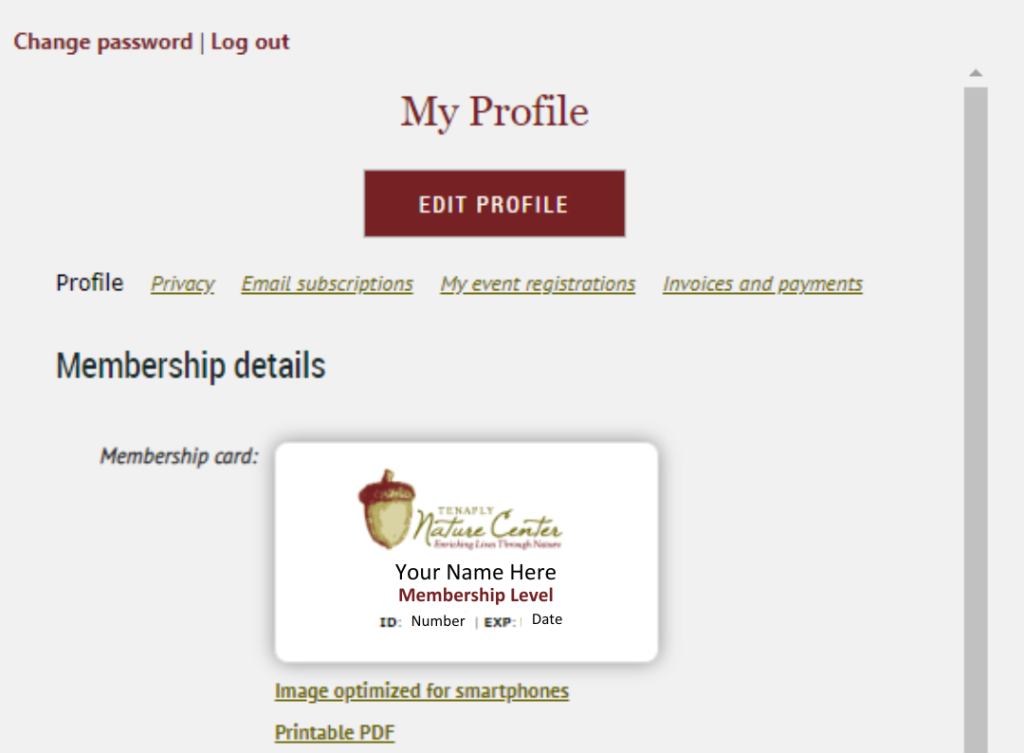
-
A membership renewal notice will be automatically emailed to you a before your membership renewal date. Within the renewal notice, you can click the link to log in to your account and go directly to your member profile.

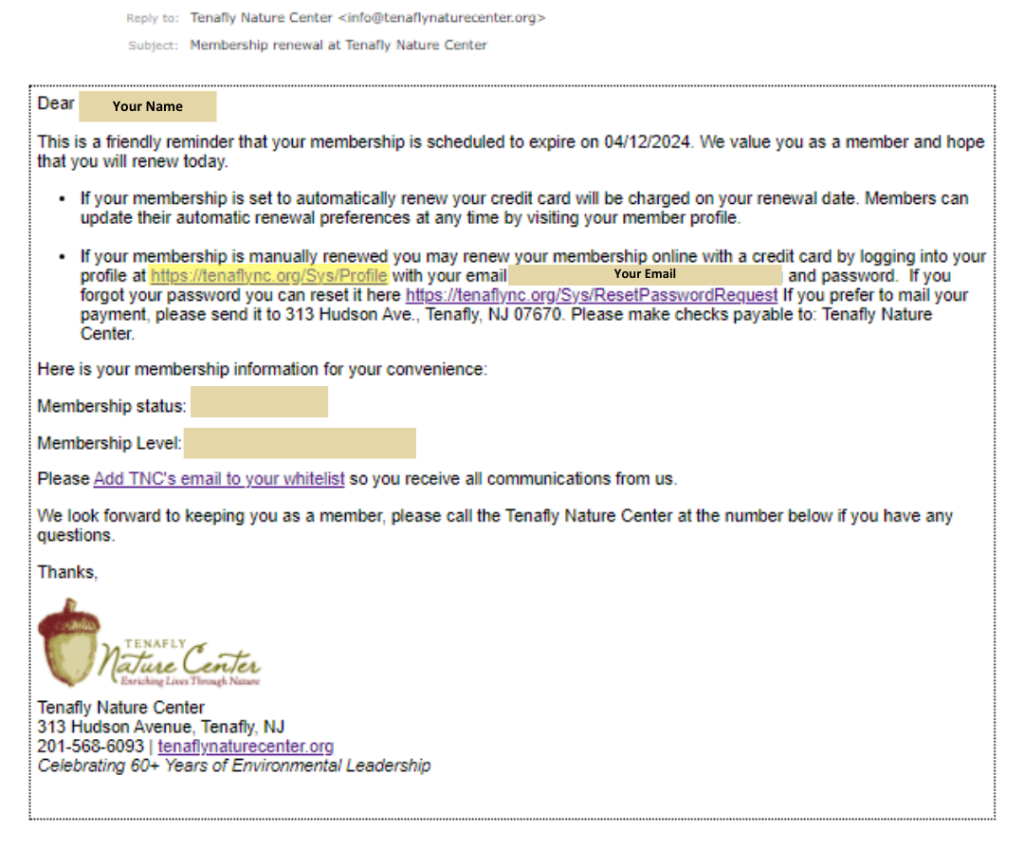

-
You can also renew your membership from our website by navigating to your member profile.

-
To view your member profile, log in to our website and click the link to your member profile.

-
The link will appear by clicking on your name and then view profile.


Once you have arrived at your member profile, click the Renew until… button on your Profile page. Alternately you can change your membership level at that time as well (Consider our auto-renewal membership and save having to do these steps manually every year!)
After you click the Renew button, you can review and update your membership details, then click the Update and next button. Then, click the Confirm button to confirm the renewal request. You will be taken to the Invoices and payments page where you can pay for the invoice for the renewal.
Until the payment is made, a Balance due notification will be shown on the notification bar.
A message will be displayed on your member profile.
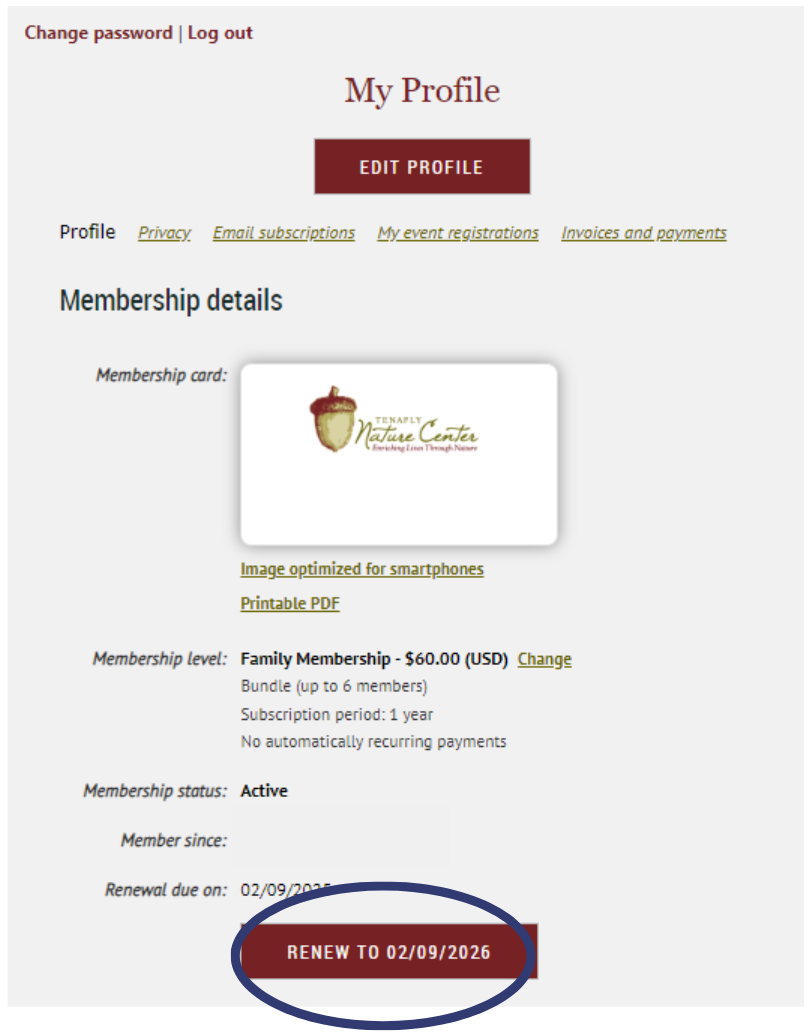
If you would like to change your membership level, click the Change membership button. Choose a new membership level then click the Next button. After reviewing your choice and updating any profile details, you click the Confirm and next button. Finally, you click the Confirm button to confirm the level change request. You will be taken to the Invoices and payments page where you can pay the membership fee.
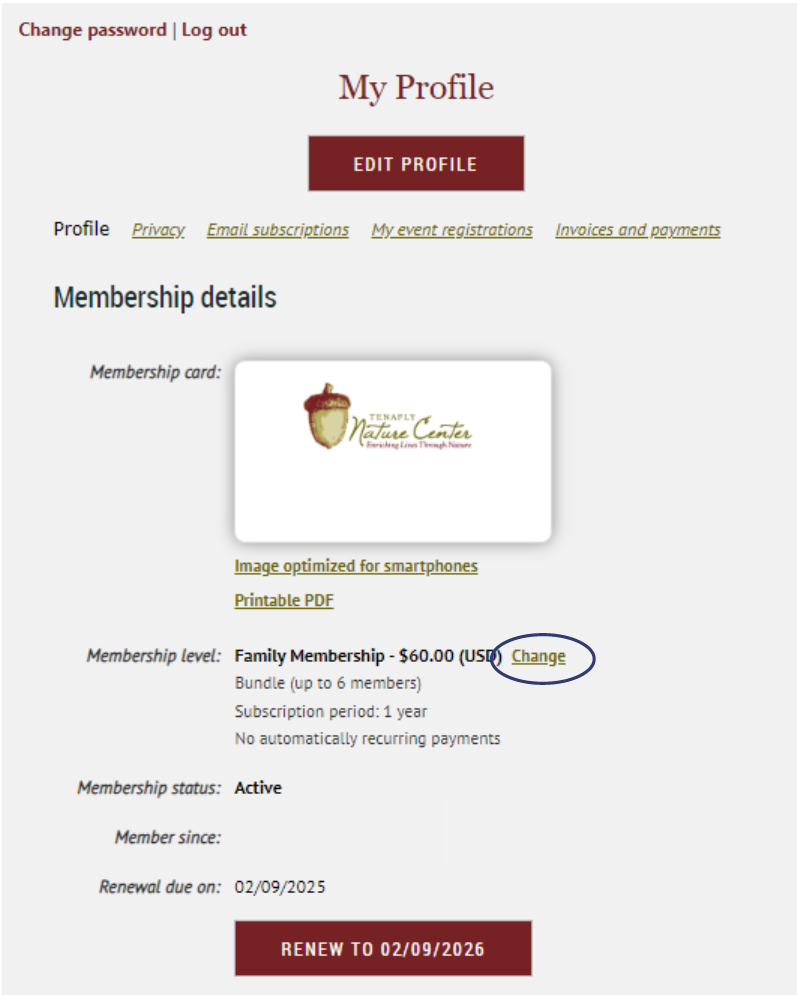
Note: The full price of the new membership term will be billed, and the next renewal date will be calculated based on new level settings and payment date. There is currently no pro-rating based on the previous membership level.
After the online payment is completed, your membership record will be updated with a new membership level and
renewal date. Until the payment is received, notice about the level change is shown on the your profile, along with the option to view and pay the invoice.
The person who initially sets up a membership is a bundle administrator. Individual and family memberships allow for an additional 5 family members to be added to the membership account. A bundle administrator can only add brand new site members to the bundle – they cannot add an email address that is already in the site’s database.
To add members to a bundle as the bundle administrator, follow these steps:

-
To add members to a bundle as the bundle administrator, navigate to your member profile.

-
To view your member profile, log in to our website and click the link to your member profile.

-
The link will appear by clicking on your name and then view profile.

-
Scroll down to the Bundle summary section.

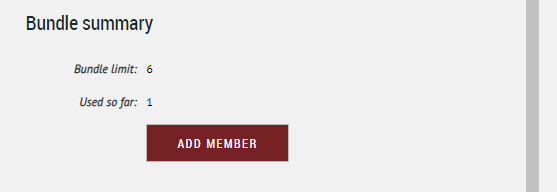
-
Within the Bundle summary section, click the Add Member button.

-
Complete the membership application form on behalf of the person you want to add as a bundle member.

-
Click Save.

-
The new bundle member's record now appears. To return to your profile, click the Return to bundle list and your own profile link.

You may wish to change your membership level to either move to a different membership giving level or to opt in or out of an auto renewing membership.
If you would like to opt-out of an auto-renewing membership see “Changing Credit Card Information” below and select “Stop recurring payments”
When a member changes their membership level, the full price of the new membership term will be billed, and the next renewal date will be calculated based on new level settings and payment date. There is currently no pro-rating based on the previous membership level.
-
If a member upgrades to an auto renewing membership level they will follow the recurring payment process as a new member would.

-
If an auto-renewing member changes membership levels to another auto-renewing level any changes to membership level will be automatically reflected in the membership fee charged to the member.

-
If a if an auto-renewing member changes membership levels to a non auto-renewing level any changes to membership level will be automatically reflected in the membership fee charged to the member.


-
To change your membership level, navigate to your member profile.

-
To view your member profile, log in to our website and click the link to your member profile.

-
The link will appear by clicking on your name and then view profile.

-
Click the Change membership button.

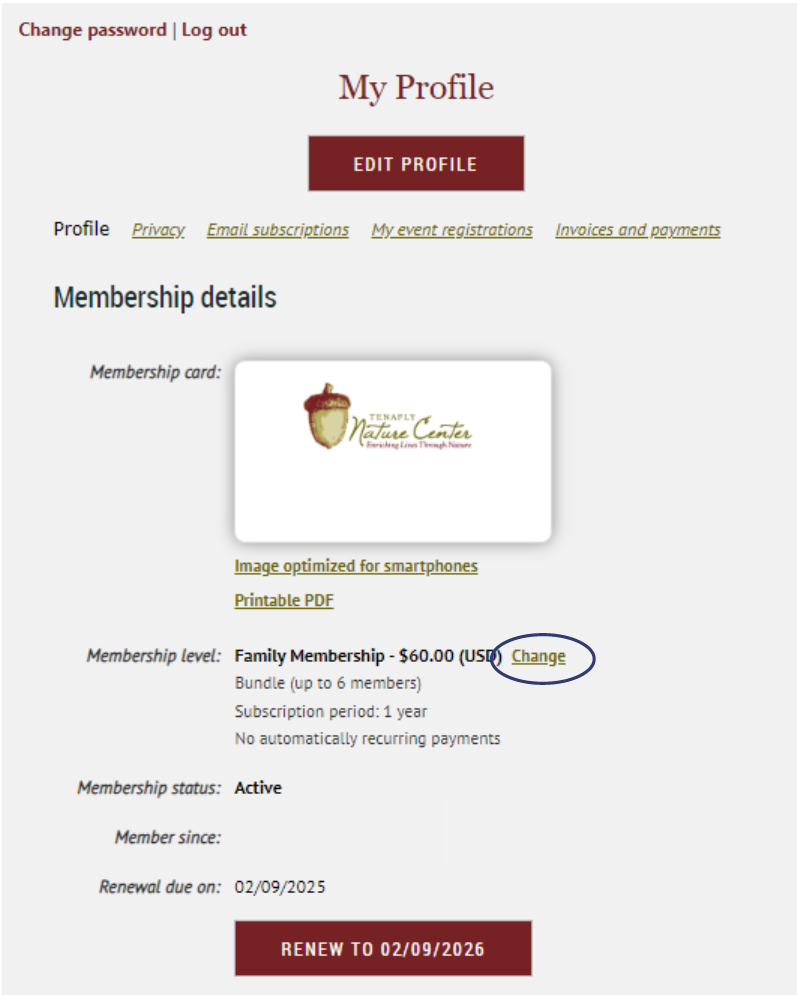
-
Choose a new membership level then click the Next button.

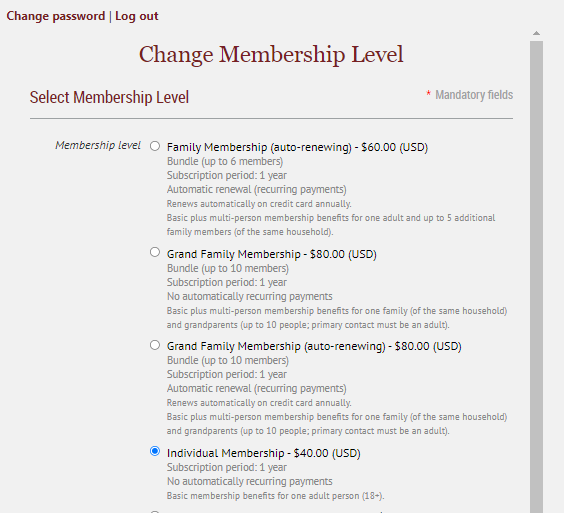
-
After reviewing your choice and updating any profile details, you click the Confirm and next button.

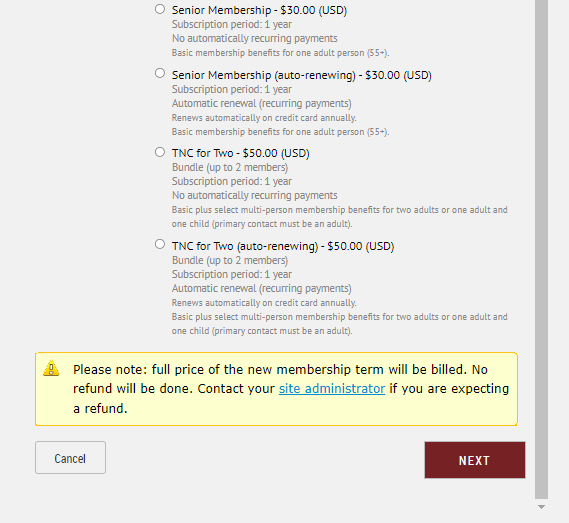
-
Click the Confirm button to confirm the level change request.

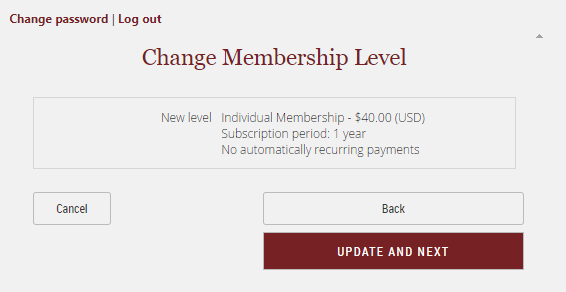
-
You will be taken to the Invoices and payments page where you can pay the membership fee.

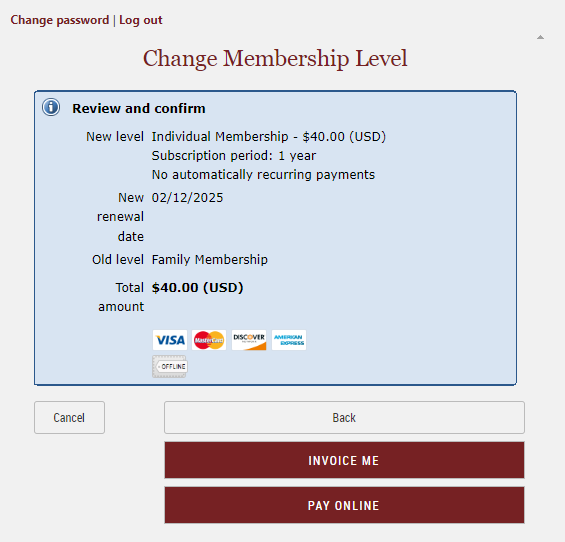
You may also contact us and we will be happy to help you with any membership changes you would like to see
-
Call us at (201) 568-6093

-
Send us an emailSend us an email

After you log in to your profile on the TNC site you will see a attention notification for anything that requires your attention. If you have any unpaid invoices, an attention notification will appear next to the Invoices and payments section.
To view and pay invoices, and view past payments, click Invoices and payments.
To pay one or more outstanding invoices, click the checkbox beside the invoice(s) you want to pay, then click the Pay online button. You will be taken to an online payment screen where you can enter your credit card details.
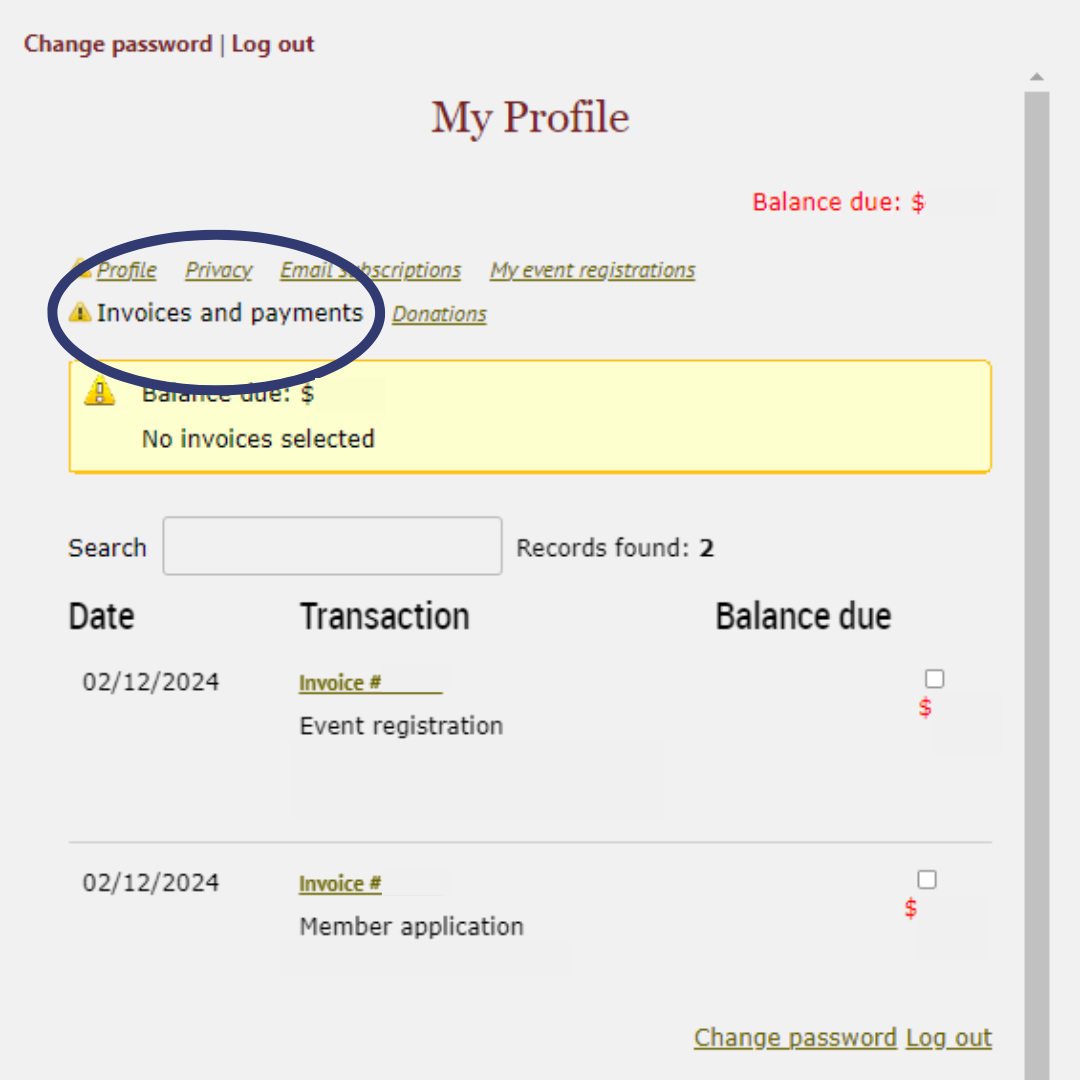
Once you have logged in navigate to your member profile. The link will appear by clicking on your name and then View profile.
An update credit card link will appear under the Membership details heading.
Here you may also stop recurring payments if you so desire.